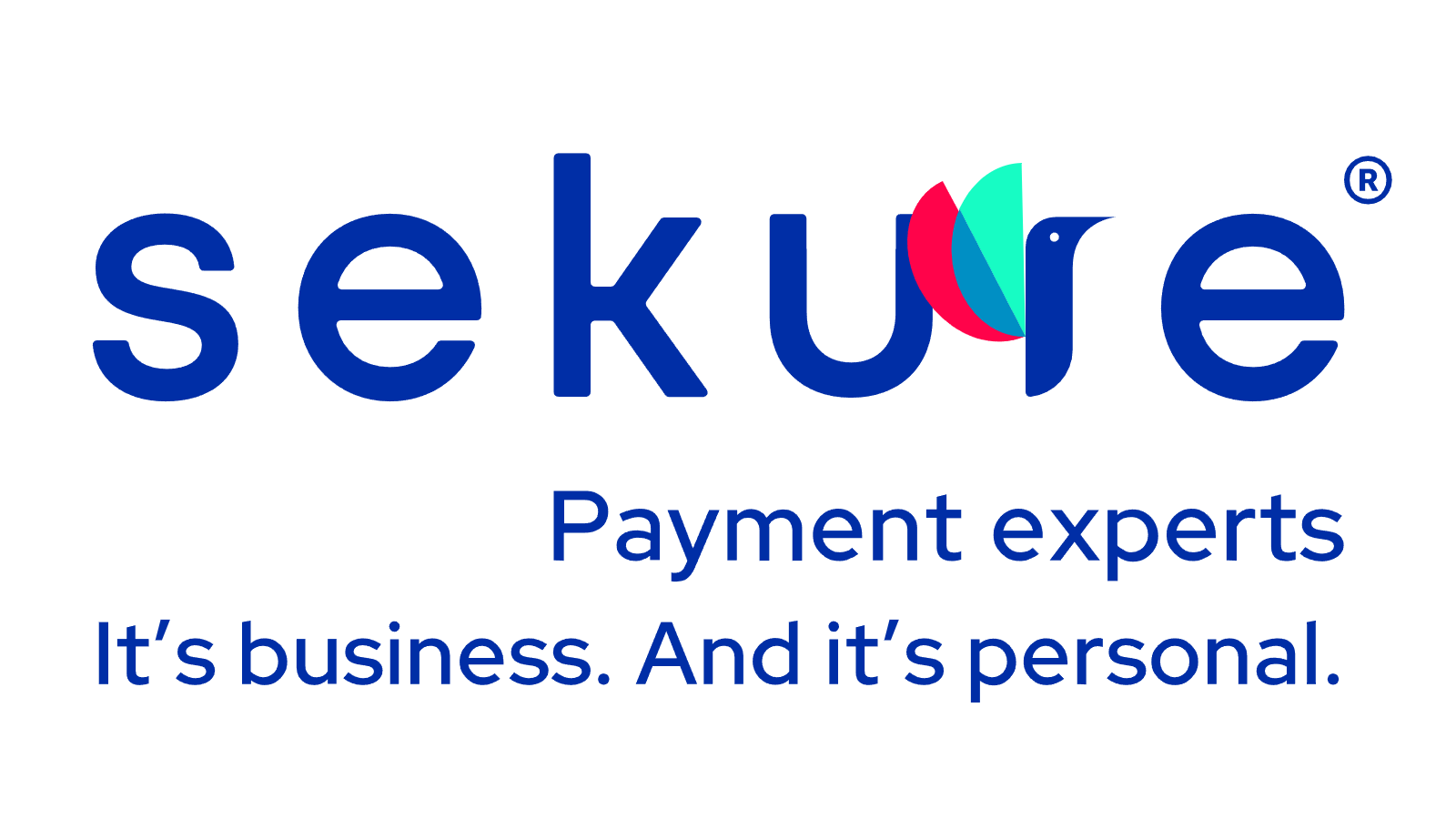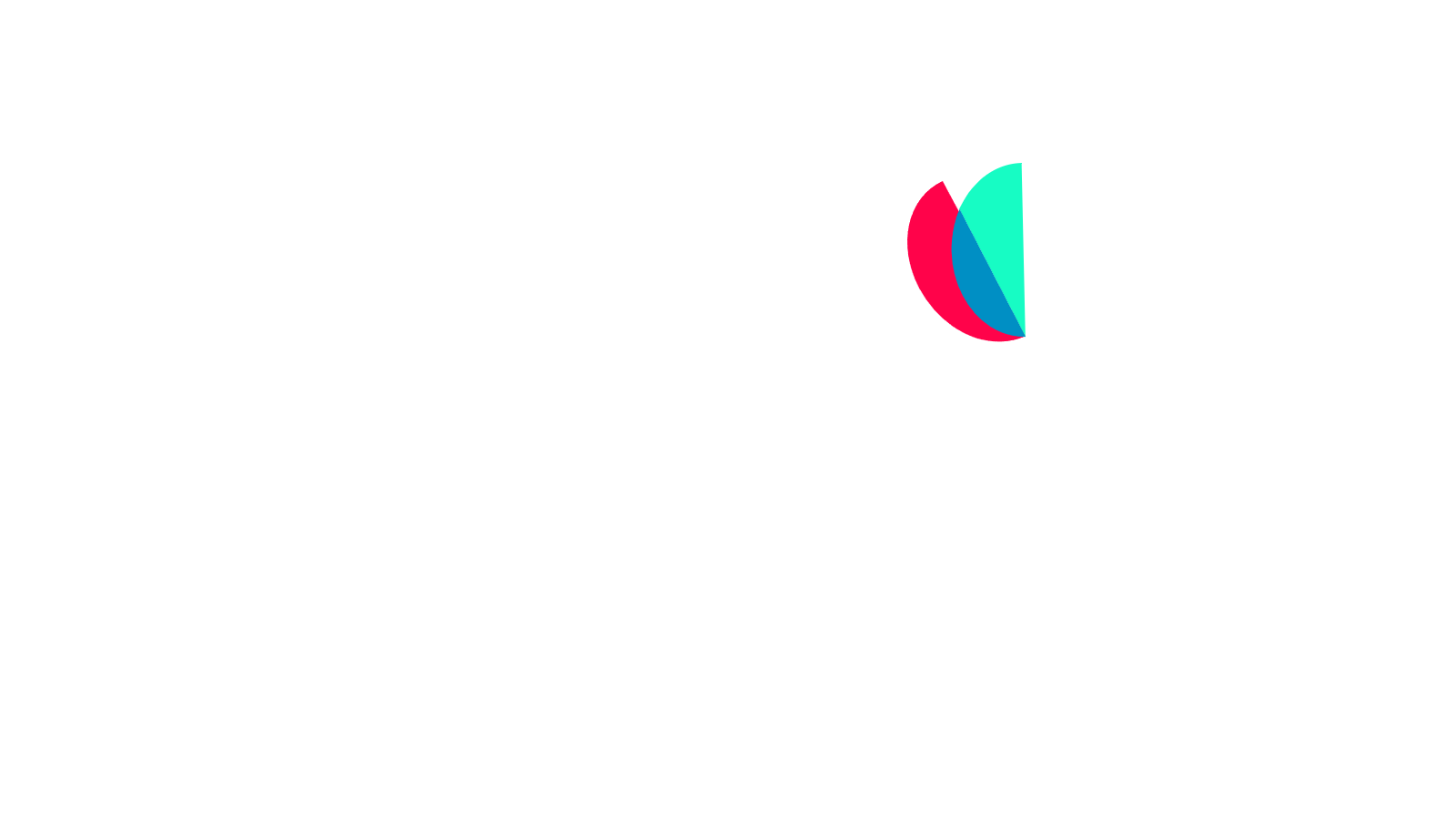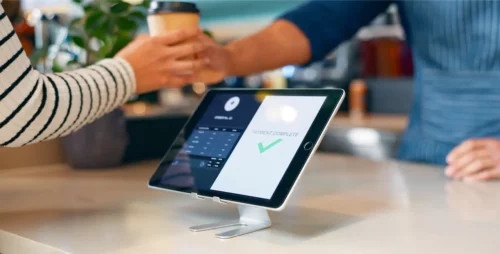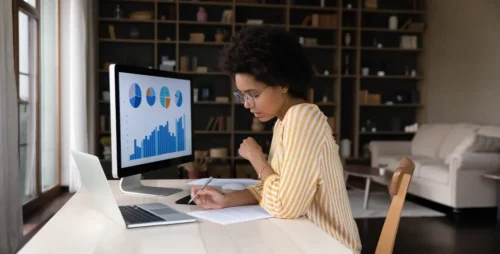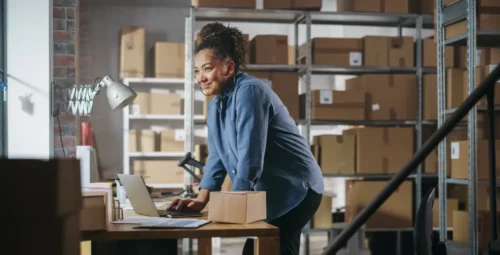How to manage your inventory on a PayAnywhere device

Selling, tracking, and restocking your items are all part of the inventory process. Payanywhere helps merchants manage inventory in a simple and reliable way. By using Payanywhere, you can quickly access products and services, as well as streamline the sales process and provide itemized transactions on your receipts.
Small business owners wear dozens of hats and are experts in multi-tasking. They require solutions that work as hard as they do for their business. PayAnywhere gives small business owners with brick-and-mortar, e-commerce, or omnichannel locations the ability to leverage enterprise business management and payment processing functionality in an affordable, easy-to-use platform.
The Payanywhere app and Payanywhere Inside supply time saving inventory management and business insight tools that help small business owners make quick word of tedious and time intensive tasks. The Payanywhere App is compatable with Apple iOS and Android devices, and lets you manage your growing item library. View transaction histories and and manage your inventory with Payanywhere Inside, a free business management software available to merchants using Payanywhere.
How to manage inventory on the Payanywhere app
Accessing your inventory
- Go to the Navigation Menu and click on Edit Mode.
- Use the header to toggle between Items, Categories, Modifiers, and Discounts.
- Tap Close when you are finished editing or adding items to your inventory.
Setting up categories
You can group your items into Categories and organize by color and name.
- To get started, tap on Categories and the plus symbol to add a category.
- You can add an item to your Favorites group by tapping on the heart icon next to the item while in Edit Item mode.
Adding, editing or deleting items
- To add an item, tap on Item and the plus symbol.
- When you are adding an item, you can enter the product name, price, photo, and have the option to select whether the item is taxable.
- Add modifiers and multi-price variable to any single item listing.
- Add the product to a Category if you have categories set up.
- Hit save to complete your item addition.
- You can also track stock levels of an item in your inventory with the Manage Stock function. Tap the Manage Stock button, and enter your available quantities.
- Delete multiple items by checking the line item boxes or select all to remove all of them, and hit delete.
Adding or editing cart-level discounts
- Discounts are created using the same process as adding an item.
- Tap on Discount and the plus symbol to create a discount.
- You can define the name and discount type-- dollar amount or percentage-- categorize it by assigning a unique color code to the discount.
- The assigned discount will apply to all items in the cart.
Managing stock
- Select an item and tap on Manage Stock.
- Enter the quantity of your stock to start tracking items.
- An alert will appear above the image notifying you when stock of that item is low.
- You can define the limits for low stock alerts.
- Only users with admin access can sell items with zero stock.
Barcode scanning
- Tap the barcode icon on the new sale screen to activate your camera and scan an item.
- Items recognized by the system will be automatically added to the cart.
- Unrecognized items can be added to your inventory.
Managing inventory on Payanywhere inside
- Payanywhere Inside software categorizes your inventory by Item, Category, Modifier, and Discount.
- Changes you make to your inventory using Payanywhere Inside will update automatically to your Payanywhere app and vice-versa.
- Check to ensure your device is set to the correct time zone in your item changes are not syncing properly.
Adding, editing or deleting items
- You can add Items, Categories, Modifiers, and Discounts functions the same way you would on the Payanywhere app.
- Delete multiple items by checking the line item boxes or clicking select all like you would do on the Payanywhere app.
Importing items
- Upload bulk items by selecting the Import icon.
- In order to enter your items, you will need to download the appropriate template.
- When you are uploading to Payanywhere Inside, your template must stay saved as a CSV (.csv) file.
Exporting items
Exporting your library as a CSV file (.csv) will also capture stock numbers at the time of export.
Managing stock
- Select the item and tap Manage Stock.
- Input the quantity you have on hand.
- Define your low stock alert levels to be alerted when you are running low on the item.
- An alert will appear on the image when that threshold is met.
- Only users at the admin level are authorized to sell zero stock items.
Price and inventory management are considered by many business owners to be the most time intensive task they do. Payanywhere helps you to manage these business tasks quickly and efficiently so you have more time to devote to your customers.
For more information, check out Sekure's latest Payanywhere offers.